2장. pfSense openVPN 설정하기
학습목표
- pfSense를 활용하여 openVPN설정을 할 수 있다.
- VPN연결을 확인할 수 있다.
방화벽 다루기 2장에서는 VPN연결을 위해 openVPN설정을 해보도록 하겠습니다. VPN(Virtual Private Network)은 가상사설망으로 기업 본. 지사 또는 기업 외부에서 근무하는 직원이 기업내의 정보에 접근할 때 주로 사용을 합니다. 터널(Tunnel)을 구축하여 사용자 인증 및 데이터의 암호화를 통해 신뢰성있는 전송에 사용되며 현재 많이 사용하고 있는 기술 중 하나입니다.
여기서는 Client to Site(원격 클라이언트 - VPN 서버)연결 설정을 통해 어떻게 VPN연결이 정상적으로 접속이 되는지 살펴보고 테스트를 진행해보도록 하겠습니다.
전체적인 설정 순서를 정리하면 웹 GUI설정 화면에서 1. System - Cert. Manager 메뉴에서 VPN접속에 관련된 인증 설정을 하고 2. System - User Manager 메뉴에서 접속할 사용자에 대한 설정을 합니다. 이 후 3. System - Package Manager 메뉴를 통해 openvpn-client-export를 설치하고 4. VPN - OpenVPN 메뉴에서 마법사(Wizards)를 이용하여 VPN설정을 마무리 한 후 5. VPN - openVPN - Client Export 메뉴를 통해 접속할 사용자의 운영체제에 맞는 openVPN GUI프로그램을 배포하여 설치합니다.
6. 클라이언트에서 설치된 openVPN GUI 프로그램을 실행시켜 사용자 인증을 거친 후 openVPN Server에 접속하고 마지막으로 7. Status - openVPN 등의 메뉴를 통해 연결 확인 및 로그 등을 확인합니다.
지문상으로는 상당히 복잡해보이는데 후티와 같이 해보면 크게 어려운 것은 없으며 모든 메뉴를 살펴보지 않고 필요한 메뉴들만 살펴볼 예정입니다.
1.1 System - Cert. Manager - CAs메뉴에서 pfSense 자체의 Certificate Authority Manager에 의해 관리되는 CA 생성 및 다른 CA 생성(밑줄 부분은 공백으로 남겨두면 안됨)
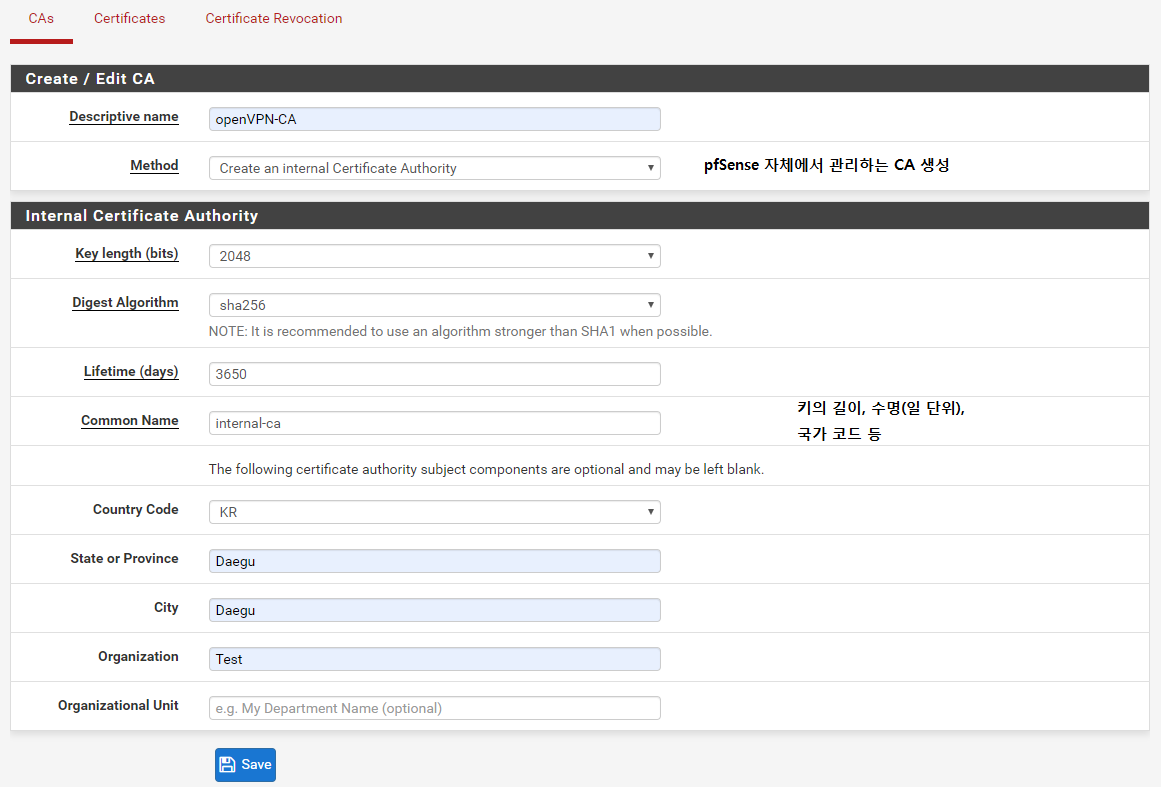
1.2 System - Cert. Manager - Certificates메뉴에서 서버인증 관련 설정을 진행하며 앞서 CA를 정상적으로 생성했다면 대부분의 필드는 자동으로 채워져 있는데 Method의 경우 CAs에서 설정했던 방식과 똑같이 지정해주면 됩니다.
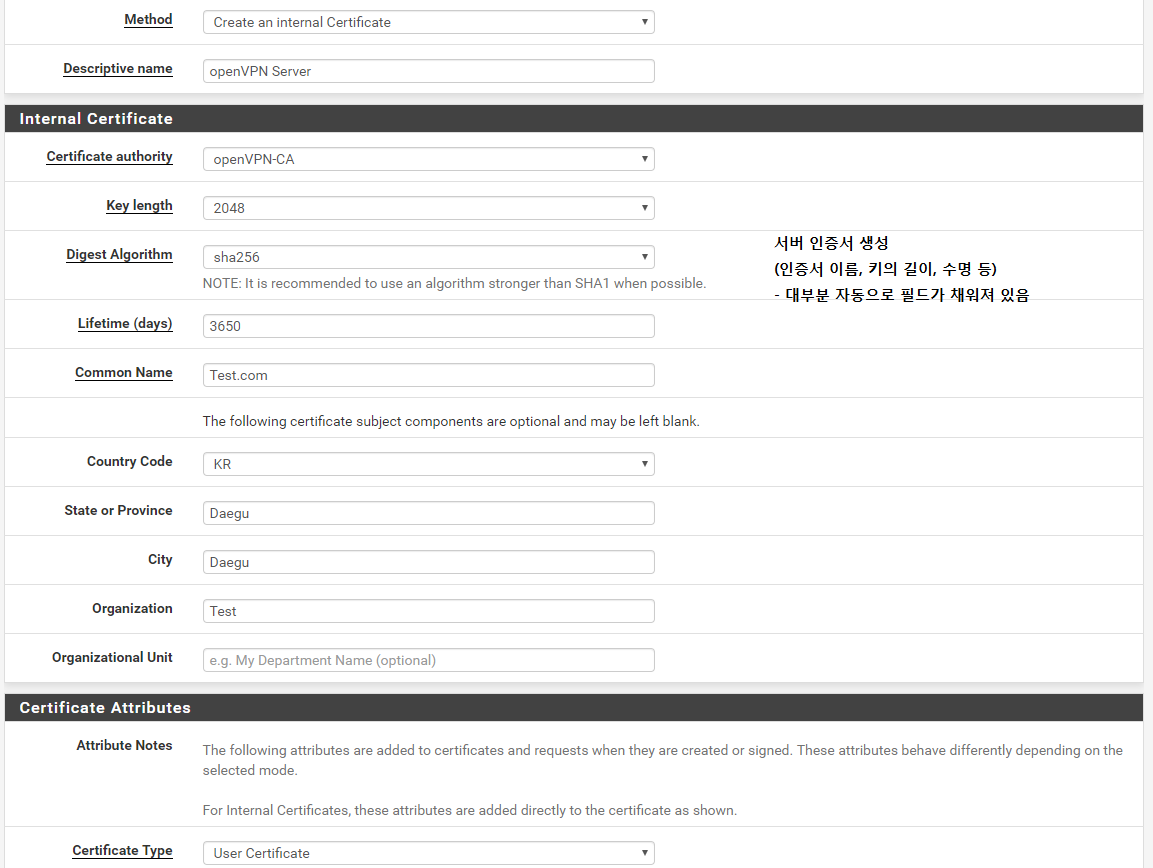
2. System - User Manager메뉴에서 VPN 서버에 접속할 클라이언트(원격 사용자)에 대한 설정을 하는 곳으로 사용자명, 비밀번호, 만료일 등의 설정을 한 후 Click to create a user certificate 부분에 체크하면 됩니다. 앞선 설정을 완료했다면 대부분의 필드가 자동으로 채워져 있습니다.
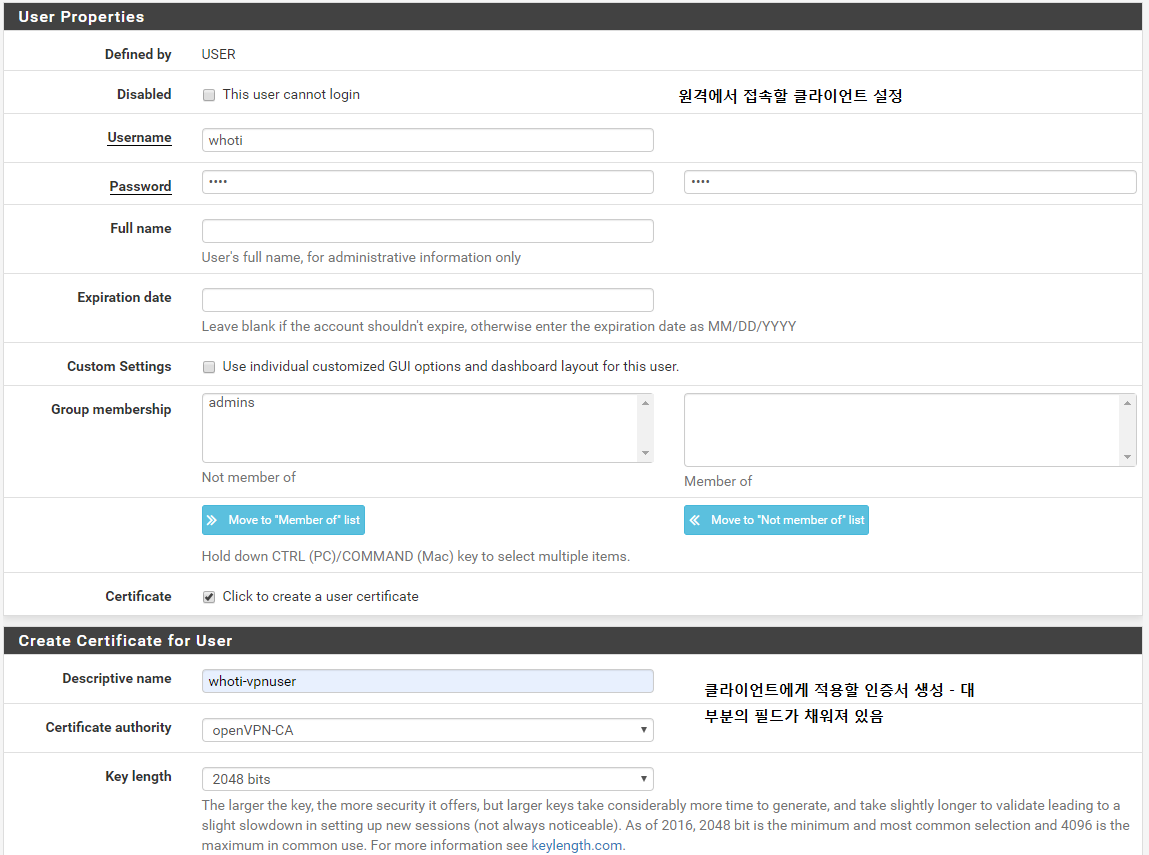
3. System - Package Manager메뉴를 통해 openvpn-client-export 패키지를 설치합니다. Search term에 openvpn을 입력 후 검색하면 아래와 같은 패키지가 보이는데 install 버튼을 눌러 설치하면 됩니다.
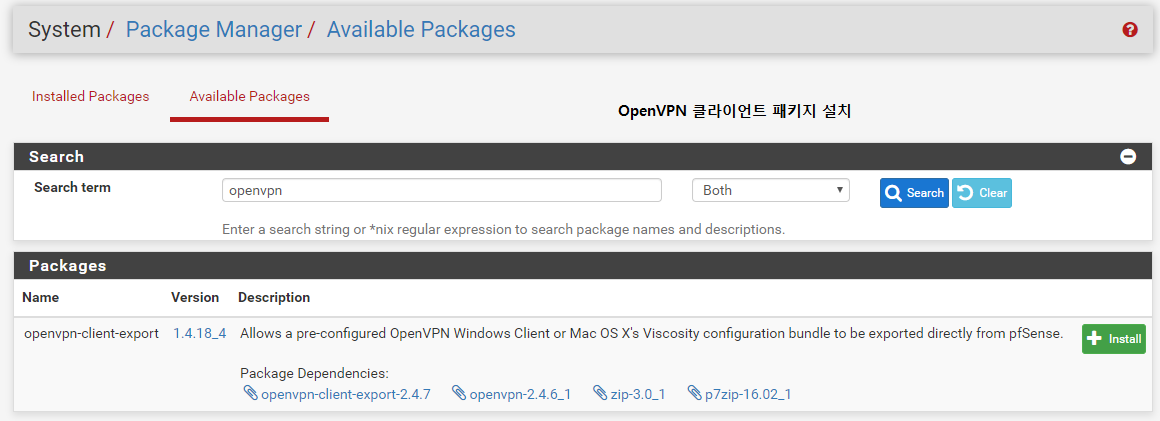
4. VPN - OpenVPN메뉴에서 마법사(Wizards)를 이용하여 VPN 설정을 진행하면 되는데 다른 부분과 마찬가지로 앞선 설정이 되었다면 대부분 필드가 채워져 있습니다. 아래 부분의 슬라이드 2-1를 참조하면 됩니다.

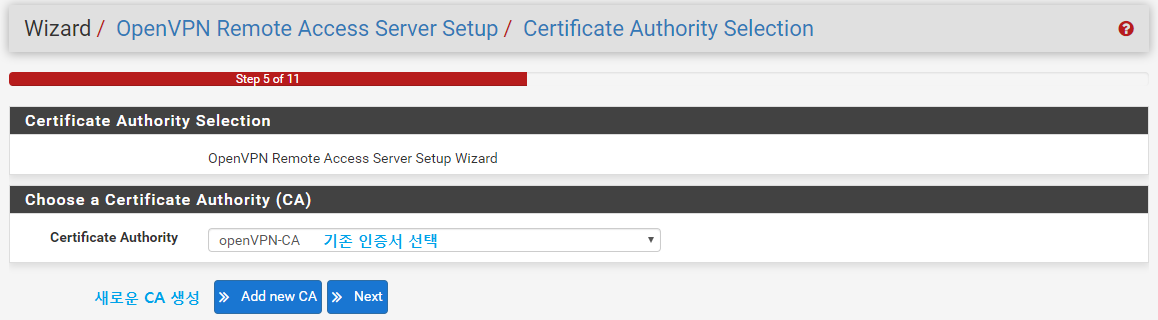
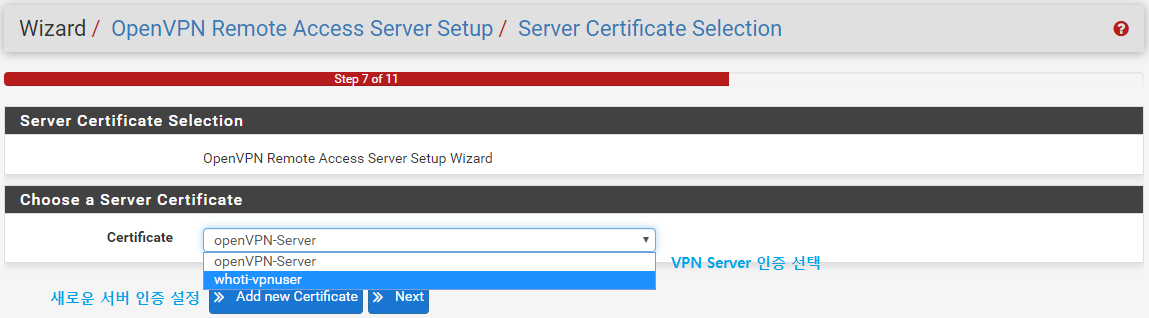
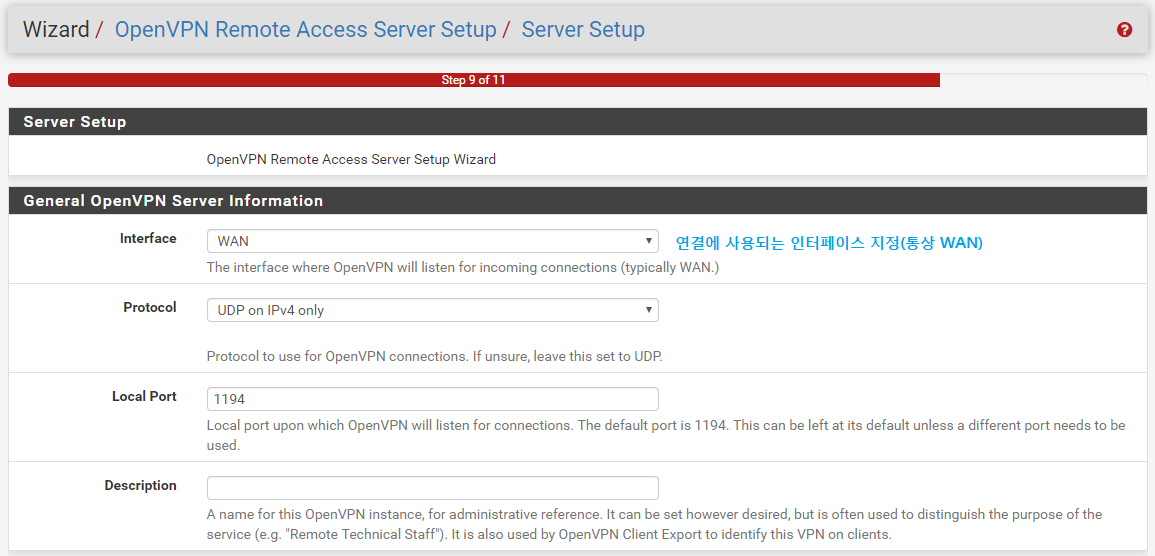

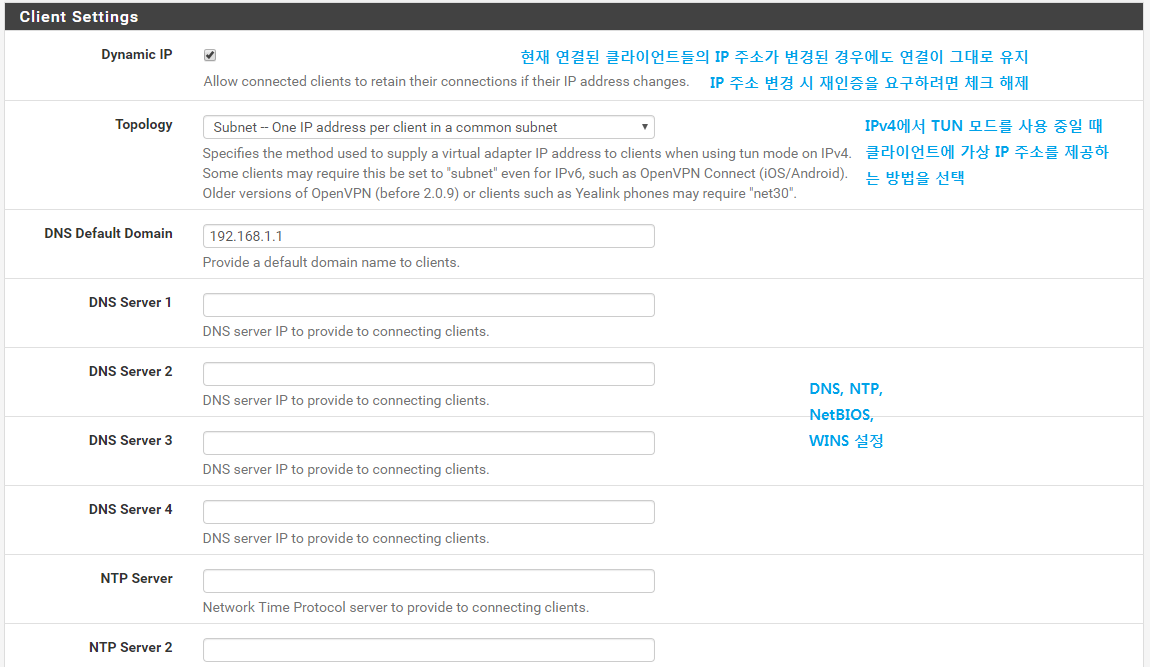
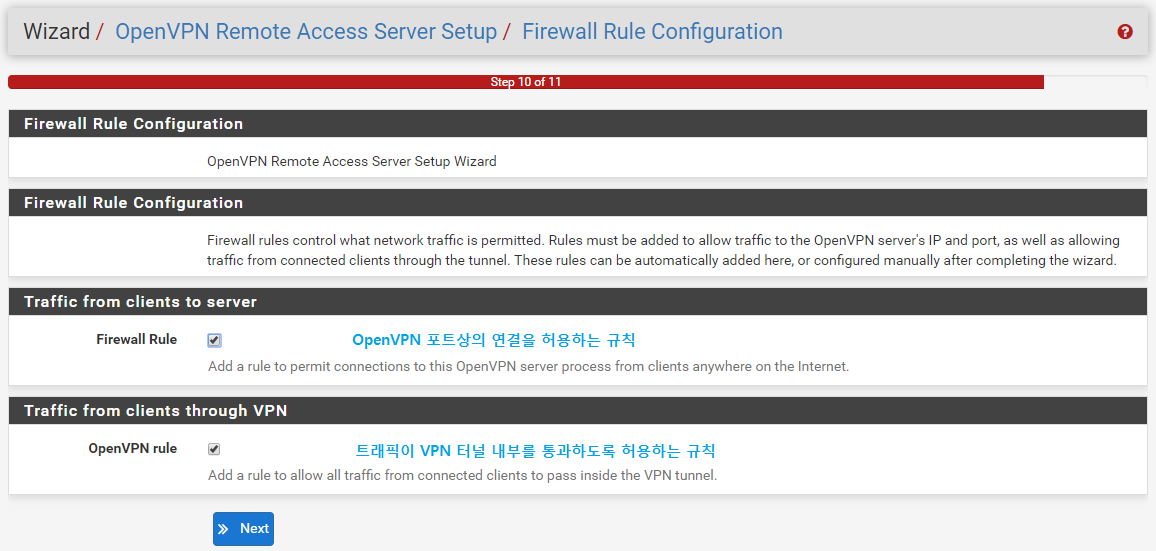
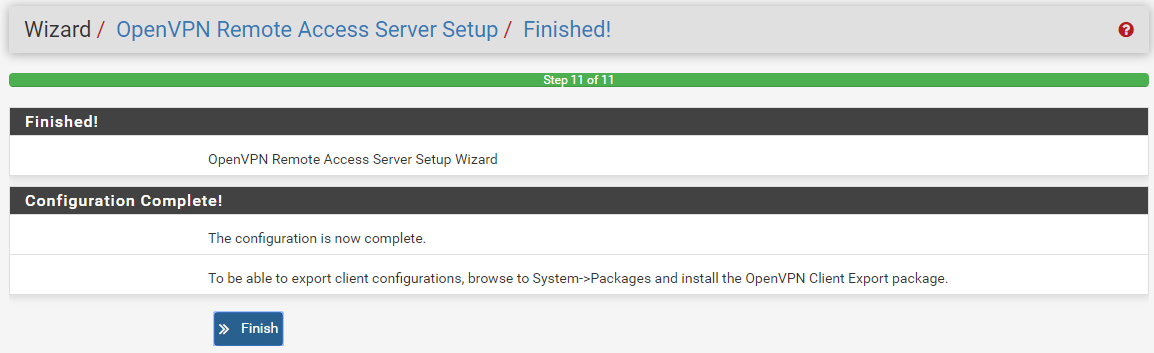
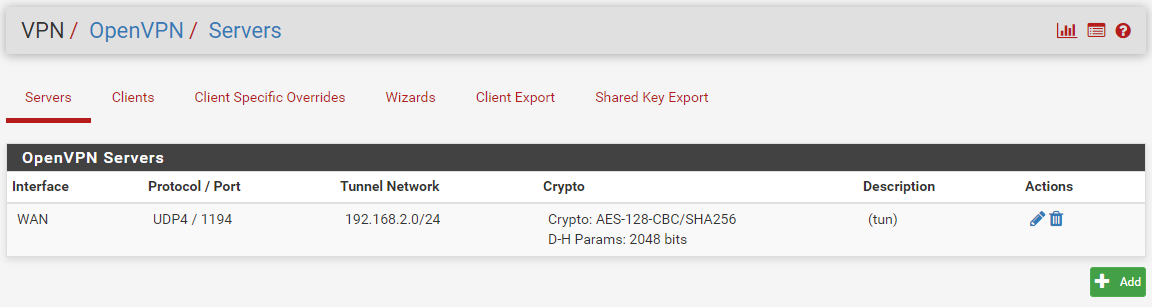
5. VPN - openVPN - Client Export메뉴에서 접속할 사용자의 운영체제에 맞는 openVPN GUI프로그램을 배포하여 클라이언트 접속 프로그램을 설치합니다. 후티의 경우 호스트 운영체제가 윈도우 7(64bit)으로 그에 맞는 Export 링크를 클릭하여 배포를 진행했습니다. 모바일에서도 가능하므로 모바일 클라이언트 프로그램도 설치할 수 있습니다.
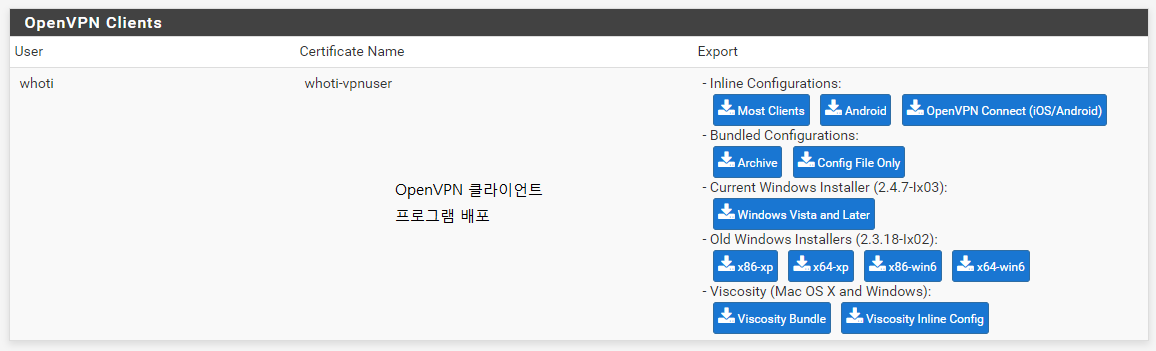
6. openVPN GUI 프로그램을 실행하여 사용자 인증을 거친 후 openVPN Server에 접속을 합니다. 연결에 성공하면 아래와 같이 터널 네트워크에 할당했던 IP주소를 할당받아 접속이 된 것을 알 수 있습니다.
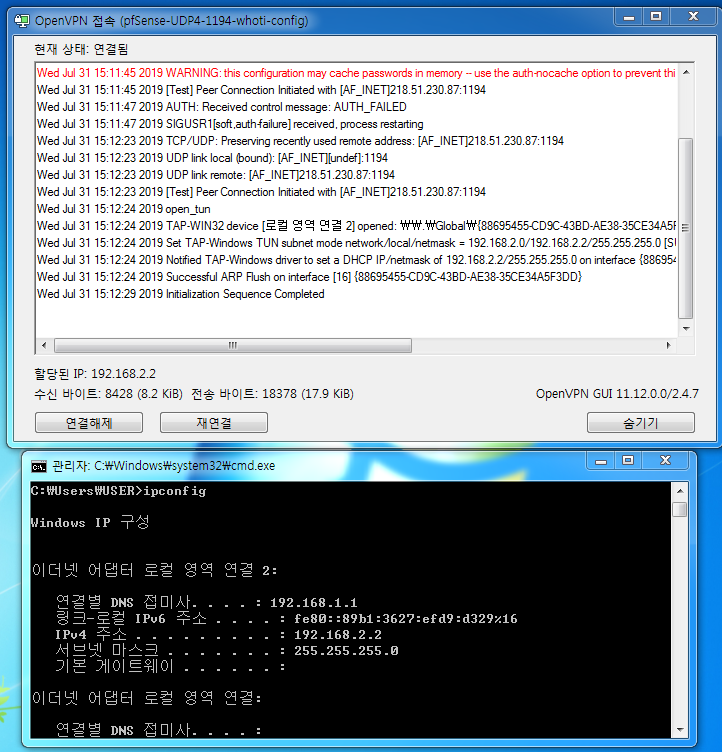
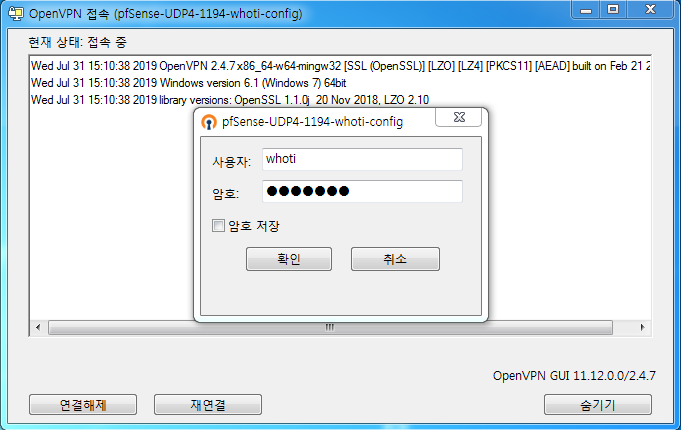
7. Status - openVPN, Status - System Logs 등의 메뉴를 통해 연결 확인 및 로그 등을 확인합니다.
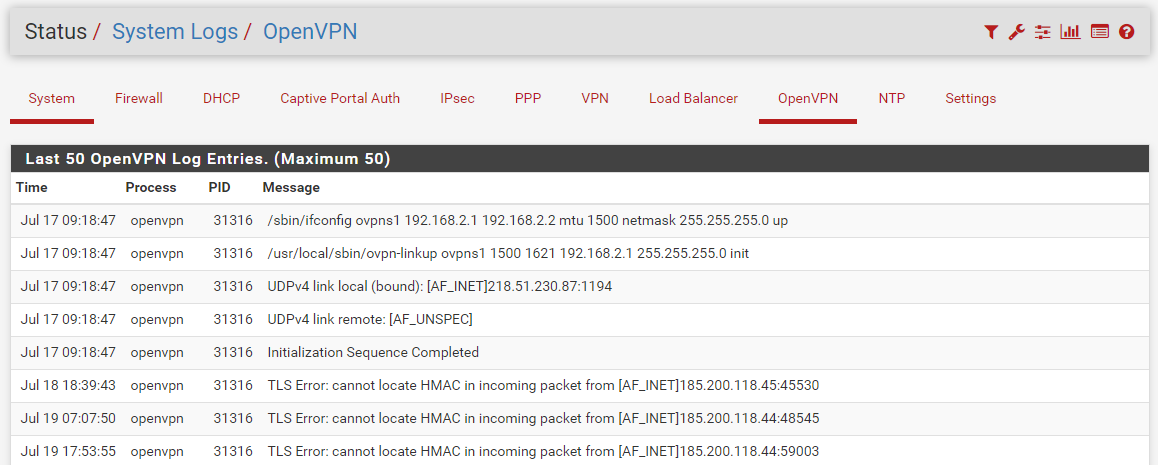
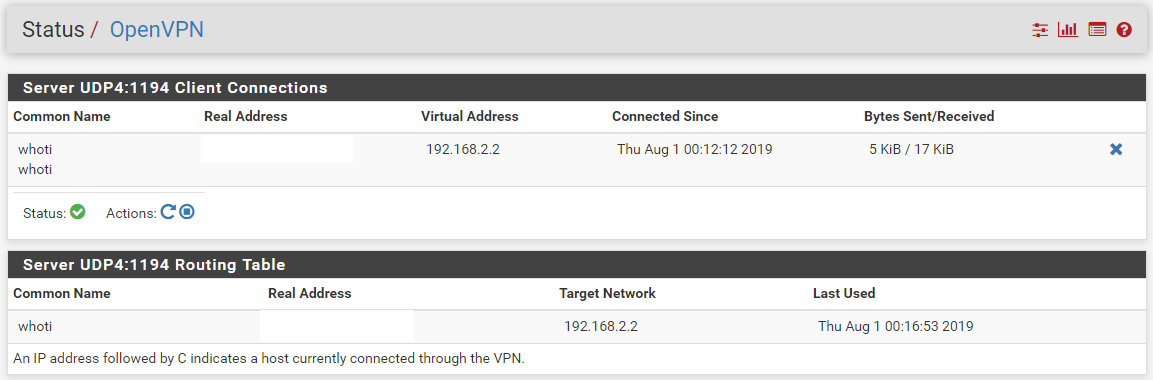
pfSense에서 OpenVPN 외에 IPsec, L2TP를 지원하고 있으며 메뉴 및 설정에 관련한 세부적인 내용은 WebConfigration GUI에서 Help메뉴의 링크를 따라 확인할 수 있으며 여러 검색 엔진을 통해서도 확인이 가능하며 위 내용에 대한 설정은 유튜브 채널 '에듀쉐어 - 강좌공유'에 업로드되어 있으니 참고하면 됩니다.

'IT강좌 > 정보보안' 카테고리의 다른 글
| #. GNS3 네트워크와 호스트 연결하기 - MS 루프백 어댑터 이용 (0) | 2020.06.07 |
|---|---|
| #. 네트워크 시뮬레이터 툴 GNS3와 VM(가상 머신) 연동하기 - GNS VM (0) | 2020.01.07 |
| 지도로 실시간 사이버 위협(해킹) 상태 보기 (2) | 2019.10.01 |
| 방화벽 다루기 - 1장. 오픈소스 pfSense 설치 및 기본 설정 (6) | 2019.07.08 |
| 방화벽 다루기 - #. 방화벽(Firewall) 개념 및 실습 준비하기 (10) | 2019.07.03 |