1장. pfSense설치 및 기본 설정
학습목표
- pfSense설치환경을 구축할 수 있다.
- pfSense를 설치하고 콘솔 및 웹 GUI에서 기본 설정을 할 수 있다.
pfSense는 개인, 기업에서 무료로 사용할 수 있는 오픈소스 라우터/방화벽으로 많이 알려져 있습니다. 현재 글을 작성하는 시점에서 최신 버전은 2.4.4버전이며 라우터, 스위치, 무선라우터/스위치 또는 방화벽으로 설정하여 사용할 수 있습니다. 대부분의 경우에는 내.외부 경계망에서 방화벽으로 사용하고 있으며 부가적으로 DNS, DDNS, DHCP, NTP, SNMP, VPN 등의 기능을 설정할 수 있습니다.
실습에서는 가상 머신을 생성하는 VirtualBox에서 pfSense를 설치하여 호스트 컴퓨터에서 웹으로 연결하는 방법과 웹GUI에서 보이는 메뉴들을 살펴보도록 하겠습니다.
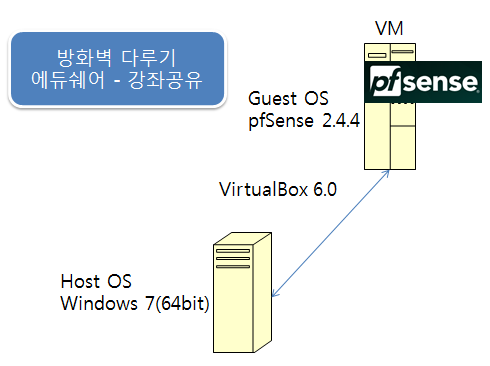
설치를 진행할 필자의 환경은 호스트 OS가 윈도우 7 64bit이며 VirtualBox 6.0을 이용하여 pfSense 가상머신을 생성 후에 설치를 진행한 후 설치가 완료되면 호스트에서 pfSense의 WEB GUI Conigration에 접속을 합니다. 이 후 보여지는 메뉴들을 살펴보겠습니다.
설치 과정
- VirtualBox에서 가상머신 새로 만들기(적절한 네트워크 설정 및 부팅 순서 조정이 필요)
- 다운 받은 pfSense iso파일을 광 디스크에 삽입 후 시스템 시작
- 설치는 아주 짧은 시간에 이루어짐
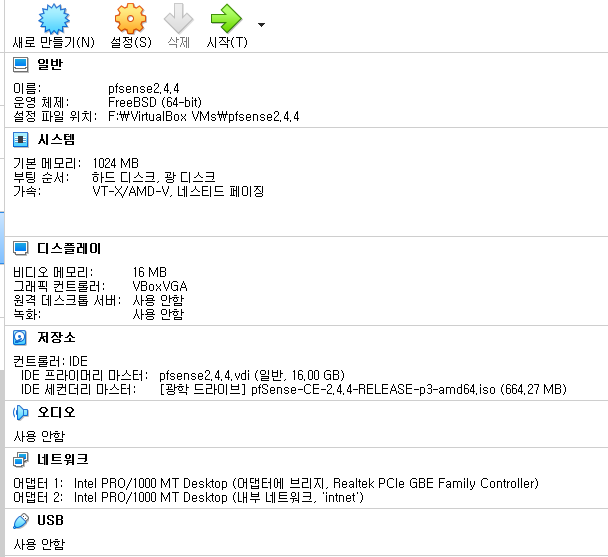
VirtualBox에서의 pfsense 가상 머신 설정은 그림 1-2와 같음며 운영체제는 freebsd(32-bit/64-bit), 시스템의 부팅 순서는 하드디스크, 광디스크 순으로 지정을 하며 되며 저장소의 광학 드라이브에 당연히 다운 받은 pfsense2.4.4 iso파일이 삽입되어 있어야 합니다. 네트워크에서는 어댑터 1은 어댑테에 브리지, 어댑터 2는 내부 네트워크로 설정하고 무작위모드를 모두 허용으로 하면 됩니다. 설정이 끝났으면 시작을 클릭하여 설치를 시작하도록 합니다.

설치가 완료된 후 처음 그림 1-3과 같은 콘솔 메뉴가 뜨고 인터페이스에 IP주소가 할당되어 있다면 정상적으로 설치가 되었음을 알 수 있고 이 후는 웹으로 접속하여 웹 설정 화면에서 대부분의 설정을 하는 것이 일반적입니다. 물론 콘솔에서 직접 설정을 할 수도 있습니다.
콘솔 메뉴는 내용을 한 번 읽어보면 어떤 것을 설정하는 것인지 어느 정도 감이 잡힐 것이라 생각합니다. 인터페이스에 관련된 1, 2번과 쉘 창에서 작업할 수 있는 8번 메뉴가 자주 사용이 됩니다.
8번 메뉴 Shell창에서 pfctl -d 명령어(pfctl disable)를 입력한 후 웹브라우저(크롬)을 열어 WAN 인터페이스에 할당된 IP주소를 다음과 같이 입력( https://192.168.0.41 )합니다. 정상적으로 연결이 되면 설치 마법사(Setup Wizard)가 진행이 되어 Next클릭하여 Finish - Reload하게 되면 그림 1-4와 같이 Dashboard(대시보드)가 나타나 다양한 메뉴들을 통해 pfSense를 설정할 수 있습니다.
* 설치 마법사 진행 후 및 웹화면 접속이 안될 때는 pfSense의 콘솔 메뉴에서 8) Shell -> pfctl -d 명령어를 다시 입력하도록 합니다. 참고 pfctl -e(enable)

웹 설정 화면에서는 시스템의 주요 정보(사용자관리, 업데이트, 설치 마법사 등)를 설정하는 System 메뉴에서부터 인터페이스 설정을 위한 Interface 메뉴, 방화벽 정책(Rules, NAT 등)을 설정하는 Firewall, 여러 서비스(DHCP, DNS, NTP 등)에 대한 설정을 할 수 있는 Service 메뉴, VPN설정을 위한 VPN 메뉴, 시스템 및 서비스의 상태를 확인하기 위한 Status 메뉴, 테스트를 진행하고 백업 및 복구를 위한 Diagnostics 메뉴, 마지막으로 도움말을 제공하는 Help 메뉴로 이루어져 있다.
방화벽 정책을 기본으로 다양한 환경에서 필요한 서비스들을 설정하여 동작할 수 있으며 System - Package Manager를 통해 Nmap, Snort, bind, Squid 등의 패키지들을 설치하여 운용할 수도 있습니다.
pfSense설치 방법과 웹 GUI에 접속하는 방법은 유튜브 채널 '에듀쉐어 - 강좌공유'의 동영상 강좌를 참고하면 됩니다.

'IT강좌 > 정보보안' 카테고리의 다른 글
| #. GNS3 네트워크와 호스트 연결하기 - MS 루프백 어댑터 이용 (0) | 2020.06.07 |
|---|---|
| #. 네트워크 시뮬레이터 툴 GNS3와 VM(가상 머신) 연동하기 - GNS VM (0) | 2020.01.07 |
| 지도로 실시간 사이버 위협(해킹) 상태 보기 (2) | 2019.10.01 |
| 방화벽 다루기 - 2장. 오픈소스 pfSense openVPN 설정하기 (1) | 2019.08.21 |
| 방화벽 다루기 - #. 방화벽(Firewall) 개념 및 실습 준비하기 (10) | 2019.07.03 |