# 패킷 트레이서(Packet Tracer) 기본 사용하기
학습 목표
- 패킷 트레이서를 다운받아 설치할 수 있다.
- 패킷 트레이서의 사용자 인터페이스(UI : User Interface)를 확인하고 기본 사용법에 대해 알 수 있다.
시스코에서 제공하는 네트워크 시뮬레이터인 패킷 트레이서는 예전 6.x버전보다 비주얼이 산뜻하게 달라졌으며 보이는 모습 뿐만 아니라 더 많은 장비와 기능이 추가되었습니다. 강좌에서 사용할 버전은 현재 글을 쓰는 시점에서 최신 버전인 Packet Tracer 7.2.1버전을 이용할 것입니다. 요구되는 하드웨어적 사양이 조금 높아졌지만 오래된 컴퓨터가 아니면 별 무리없이 잘 돌아갈 듯 합니다.
* 패킷 트레이서 설치하기
시스코 네트워킹 아카데미(Cisco Networking Academy) 계정이 있는 경우에는 Netacad.com에 로그인 후 Courses -> Packet Tracer 클릭 후 나오는 웹페이지에서 받을 수 있습니다. 만약 계정이 없을 경우에는 구글 및 네이버 등의 검색사이트를 이용하여 나오는 여러 다운로드 사이트들에서 받을 수 있는데 그 중 본인의 운영체제에 맞는 버전을 선택하여 다운로드하여 설치하면 되고 설치 방법은 다른 일반적 프로그램들과 차이가 없습니다.(Next 쭉 클릭 후 Finish 클릭 끝~~)참고로 계정이 없는 경우에는 설치 후 Guest 계정으로 실행할 수 있는데 실행까지 15초 정도 기다려야 하는 번거러움과 다른 모든 기능은 다 사용할 수 있지만 저장은 3번까지만 되는 결정적인 제한이있기에 회원가입을 통해 계정을 만드는 것이 좋을 듯 합니다. ( 쉽게 회원가입하도록 되어 있습니다. )
* 패킷 트레이서 UI 및 기본 사용법
일반 다른 프로그램들과 같이 메뉴표시줄, 도구모음이 있고 하단에 실습할 수 있는 장비들과 데이터 흐름을 간단하게 확인해볼 수 있는 시뮬레이션 도구 등이 있으며 중앙 부분은 실습하는 장비가 포함되는 토폴로지 화면이 되겠습니다. 대부분의 아이콘 위에 마우스 포인터를 올리면 쉽게 이해가 가능하도록 내용이 간단하게 나오며 패킷 트레이서를 처음 사용하는 분들도 후티와 몇 번만 실습하면 금방 익숙해질 것이라 생각합니다.
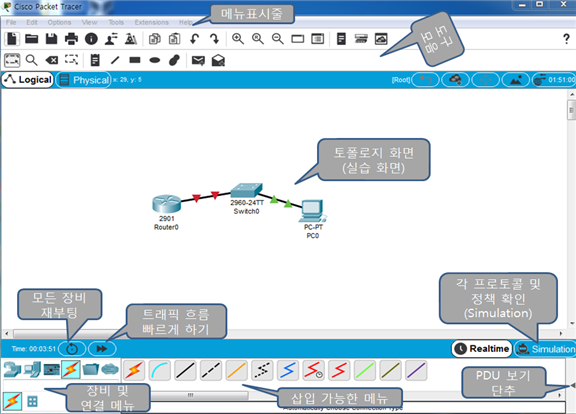
프로그램에 대한 환경설정은 메뉴의 Edit - Preferences에서 설정할 수 있고 실습하고자 하는 장비는 하단의 장비 아이콘을 눌러 나오는 삽입 가능한 메뉴에서 드래그 앤 드롭(Drag & Drop) 또는 클릭하여 토톨로지 화면에 넣을 수 있습니다. 토폴로지 화면에 삽입된 장비를 설정하기 위해서는 원하는 장비를 클릭하여 여러 가지 설정을 할 수 있습니다. 아주 쉽게 본인이 원하는 네트워크 망을 구축하여 실습을 해볼 수 있습니다. 특히 IoT(Internet of Things - 사물인터넷)장비들도 추가되어 다양한 실습을 할 수 있도록 제공됩니다.
( 패킷 트레이서의 세부적인 사항은 Netacad.com에서 확인하면 됩니다. )
패킷 트레이서를 설치하였으면 여행을 떠날 준비가 다 되었습니다. 세부적인 사용법과 설정 방법은 앞으로 후티와 함께 다양한 실습을 진행하다보면 자연스럽게 익숙해질테니 너무 겁먹을 필요는 없습니다.^^

정리하기
Packet Tracer 설치 시 계정을 만드는 것이 좋습니다.
설치는 별다른 어려움이 없습니다.(다른 프로그램과 비슷)
기본적 UI 화면을 확인하고 클릭해보기
'IT강좌 > 네트워크' 카테고리의 다른 글
| '후티와 떠나는 네트워크 여행' - 2장. 시스코(Cisco)장비 기본 설정하기 : 2.4 (0) | 2019.05.20 |
|---|---|
| '후티와 떠나는 네트워크 여행' - 2장. 시스코(Cisco) 장비 기본 설정하기 : 2.1~2.3 (0) | 2019.05.18 |
| '후티와 떠나는 네트워크 여행' - 1장. 네트워크 정의와 여행에서 배우게 될 내용들 (0) | 2019.05.05 |
| '후티와 떠나는 네트워크 여행' - 강의 목차 보기 (0) | 2019.05.04 |
| '후티와 떠나는 네트워크 여행' - # 프롤로그 (2) | 2019.05.02 |